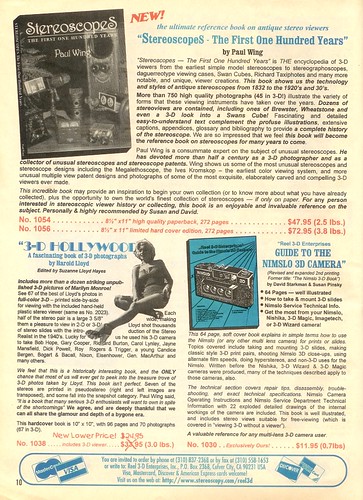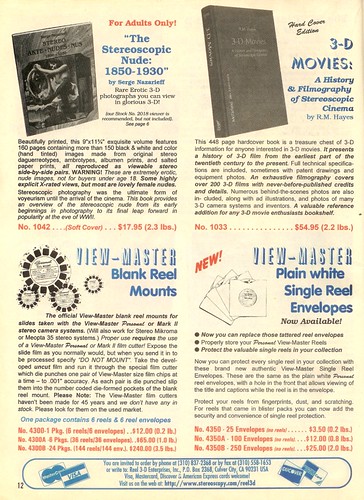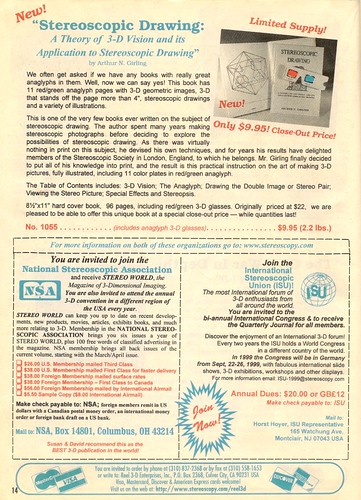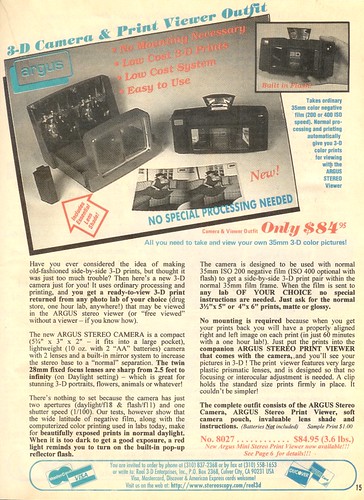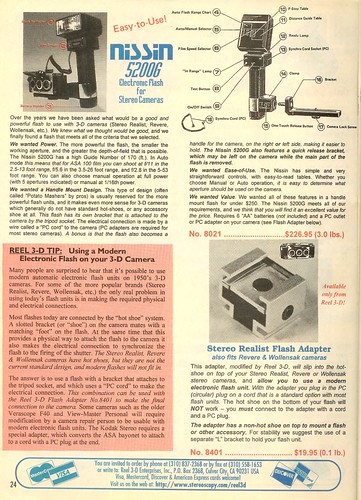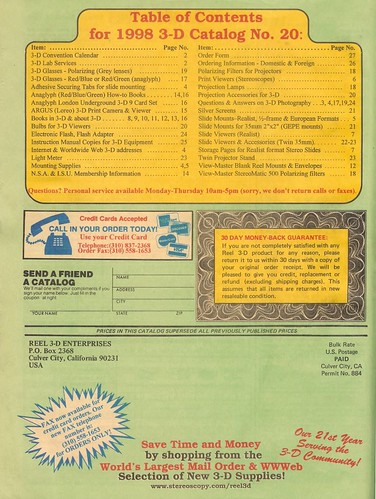We are gonna go through all the steps to create and print a 3D interlaced image from a left and right image (taken, for example, by the Fujifilm Finepix Real 3D W3 digital camera).
Start SuperFlip and add your left and right images (left first, right second). They should be at the correct aspect ratio.
Click on "Process" to get into the "Process Setup Dialog" box.
"Line Screen (LPI)": enter the result of your pitch test for your printer, paper, lenticular lens combination.
"Width" and "Height": enter the width or height you want (the other dimension will be calculated automatically if "Preserve Aspect Ratio" is checked) or you can click on "Calculate Output Size from Input Size" if the images are already at the correct size. If you plan on putting alignment marks, make sure you account for that because they are added when you actually print (see below).
Uncheck "Resample Output with banding eliminator".
Check "Alignment Marks". Click on "Alignment Mark Options" to check or modify the width of the alignment bands. You must take those into account when you set the width/height of the interlaced image. It's easier to mount the interlaced image to the lenticular lens when you have alignment marks but it's not necessary.
Uncheck "Color Separations".
"Number Images": 2.
Check "Preserve Aspect Ratio".
Uncheck "Use Separators".
"Interlace Direction": check "Vertical".
Click on "Process". You should be taken to the "Resolution Enhancement" window. Choose the highest starred enhancement level and click "OK Enhance!".
Save the tif interlaced image and if it looks ok, click "Print" in SuperFlip (select some kind of photo paper and the best print quality). If you are printing on 6x4 photo paper, you probably will have to select "6x4 borderless" and then, the printer may automatically select "landscape" depending in which direction the 6x4 photo paper is fed to the printer (that's the case for my HP Officejet printer). I don't particularly like the idea of printing interlaced pictures in landscape mode so I don't use 6x4 photo paper but it may work for you. In all cases, make sure you let the paper dry before doing any kind of manipulation.

This is what the interlaced image should look like with the alignment marks all around. The stereo window has been set at about the level of the 1st "$5 Each" sign (you can easily tell because it's not fuzzy like the rest of the picture). This is the Brattle Book Shop in Boston, one of America's oldest and largest used book shops.
All that's left now is to mount the printed interlaced image onto the lenticular lens.